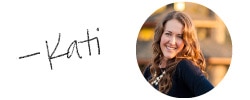Learn how to add a calendar to a digital background so you can customize your own phone screen.
It’s February, and since January went by so fast I almost forgot to get a new digital background for the month! So instead of just making a new background, I thought I would take this time to answer one of the questions I get the most: “How can I add a calendar to an older digital background?”
It makes me so happy that you guys love having that little calendar on your phone or desktop screen as much as I do. Being able to quickly peak at the days in the month has come in so handy!
But what if you found your favorite digital wallpaper, and there is no calendar??? Or only for one month, and you do not want to part with it when the month is over???
This post may contain affiliate links. As an Amazon Associate I earn from qualifying purchases. Click here to read my full disclosure policy.
Well today I am happy to give you the perfect solution…
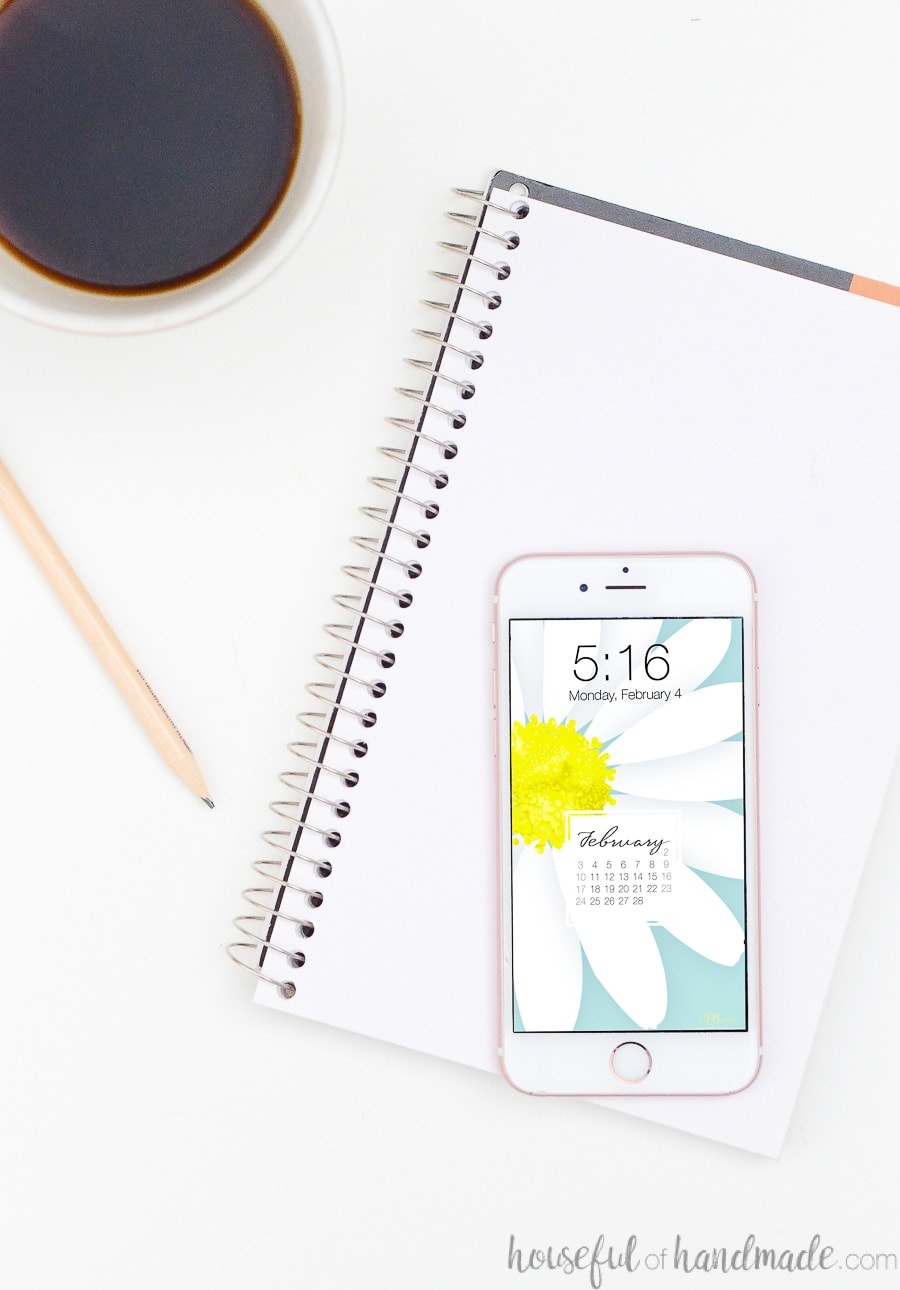
Instead of making a new print with a calendar, I made just a little February calendar (with a fun white background). Now you can put this current months background on any background you want!
And to make it even easier, I am showing you how to do it in just minutes with a free program called Canva. So you don’t even have to have fancy photo or design editing software to do it.
If you need some ideas for digital wallpapers to practice adding a calendar to, here are some of my favorites to make me think spring is around the corner:
- Hand-drawn potted herbs print
- Watercolor flower print
- Turquoise and coral tulip print
- Watercolor succulent print
- Soft ranunculus print
- Rows of tulips print
- Giant daisy print
Please note: if you use any of the digital backgrounds provided for free on Houseful of Handmade, they are for personal use only. Please do not share them with other, but feel free to share this post with them so they can download their own digital wallpapers too!
How to Create a Digital Wallpaper in Canva
To make it easy to add a calendar to any digital background, I am sharing a February 2019 calendar image here.
And from this point on, I will include a current month’s calendar option with the new digital backgrounds every month so you can make your screen your own, but stay organized too!
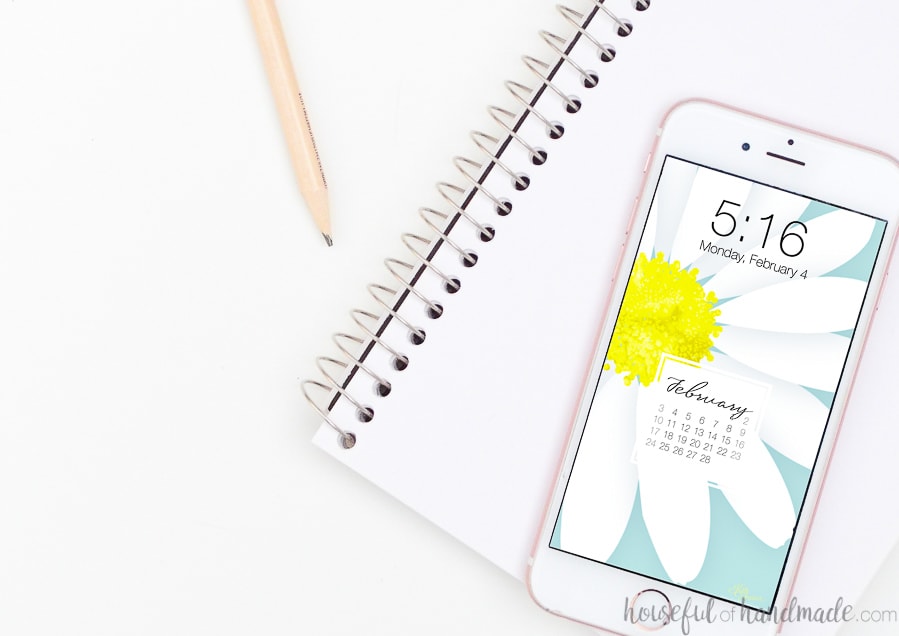
What Canva Template to Use for Phone Wallpaper?
Canva does not have an option for a phone wallpaper, but with this little trick you can still easily make one.
Since the ratio (16:9) for the desktop wallpaper is similar to a phone wallpaper (9:16), just a different orientation. We can use the free digital wallpaper Canva template to make a digital wallpaper for a phone too.
Adding Designs to the Template
Open the digital wallpaper template, click on the Uploads tab on the far right. Then click on the blue box on the top left to upload your own image (and the calendar) into your workspace.
To add a picture to the canvas, just click on it.
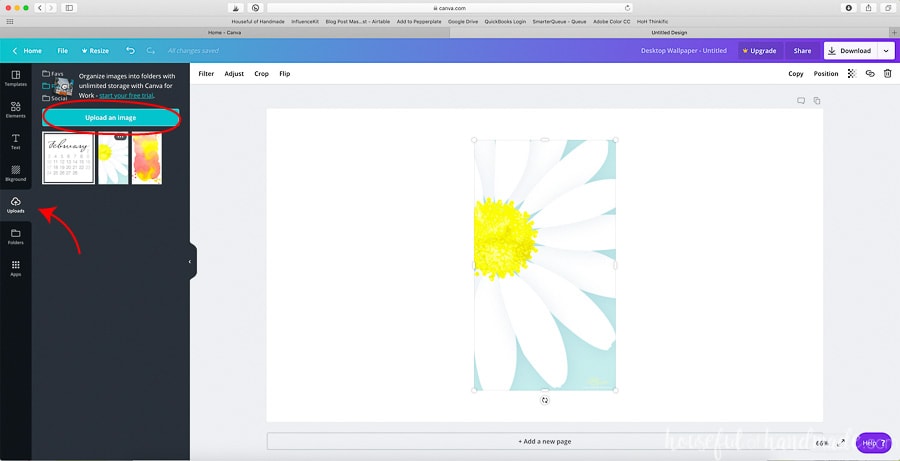
If you want to make a phone background, you will need to rotate your design. Once your digital wallpaper design is on the canvas, hover near one of the corners until your mouse changes to a curved arrow. This will allow you to rotate the image. Rotate it 90 degrees.
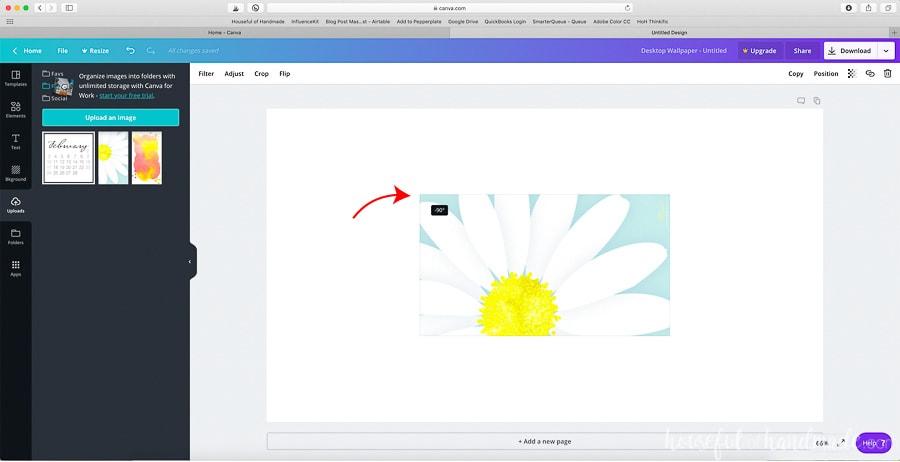
Now pull on those corners to resize the image. You want it to fill the entire canvas.
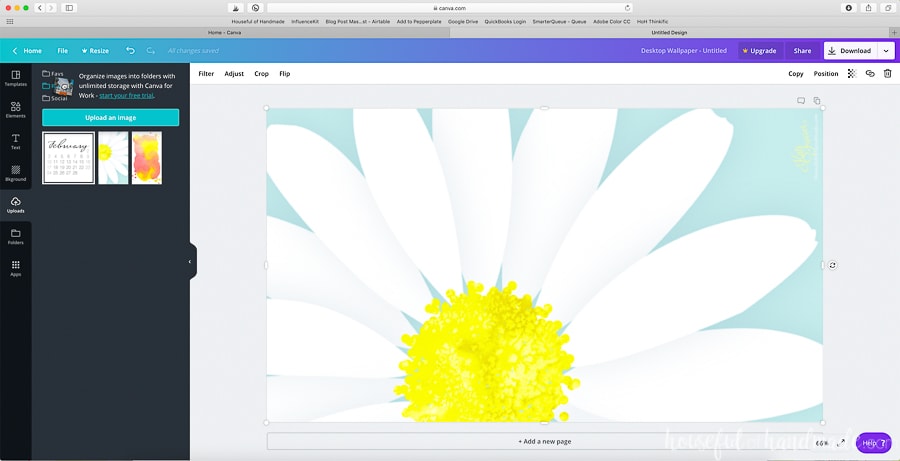
Once your picture is done, it’s time to add the calendar. Click on the image of the calendar in the uploads to add it to your canvas.
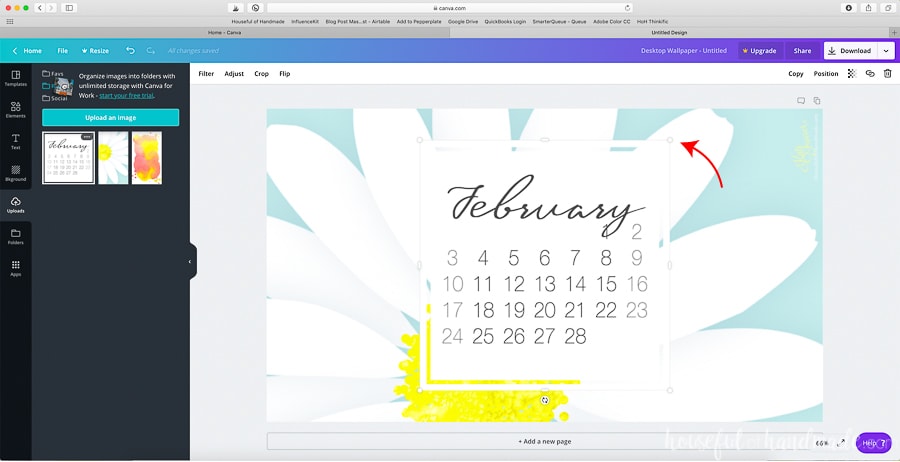
Rotate and resize it as you want. When I place the calendars, I like to think about where it will not be hidden behind things like unlock or clock parts of my phone.
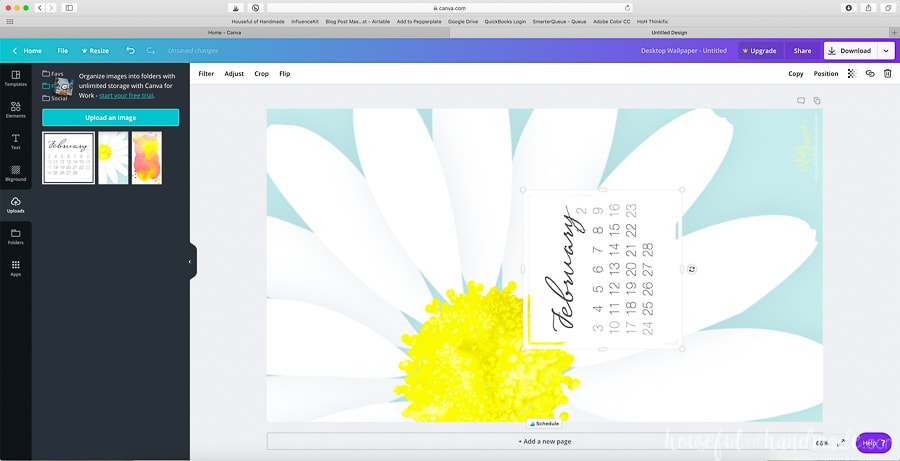
Downloading your Canva Design
Once you have placed you calendar and your design is all done, click on the upper right hand corner to download your design.
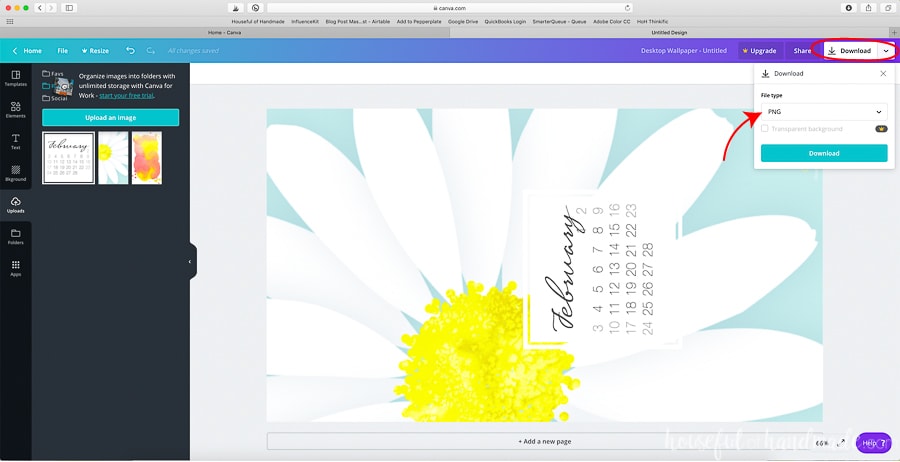
For a phone wallpaper, once you have downloaded it you can email, text, DropBox, etc. to get your phone. Then open it and save it to your photos.
Do a quick edit to rotate the picture so it is no longer horizontal. Now it is ready for you to set it as your wallpaper!
And in just a couple minutes, you have created your own digital background with a quick reference calendar on it. You can pat yourself on the back for how organized you are going to be!
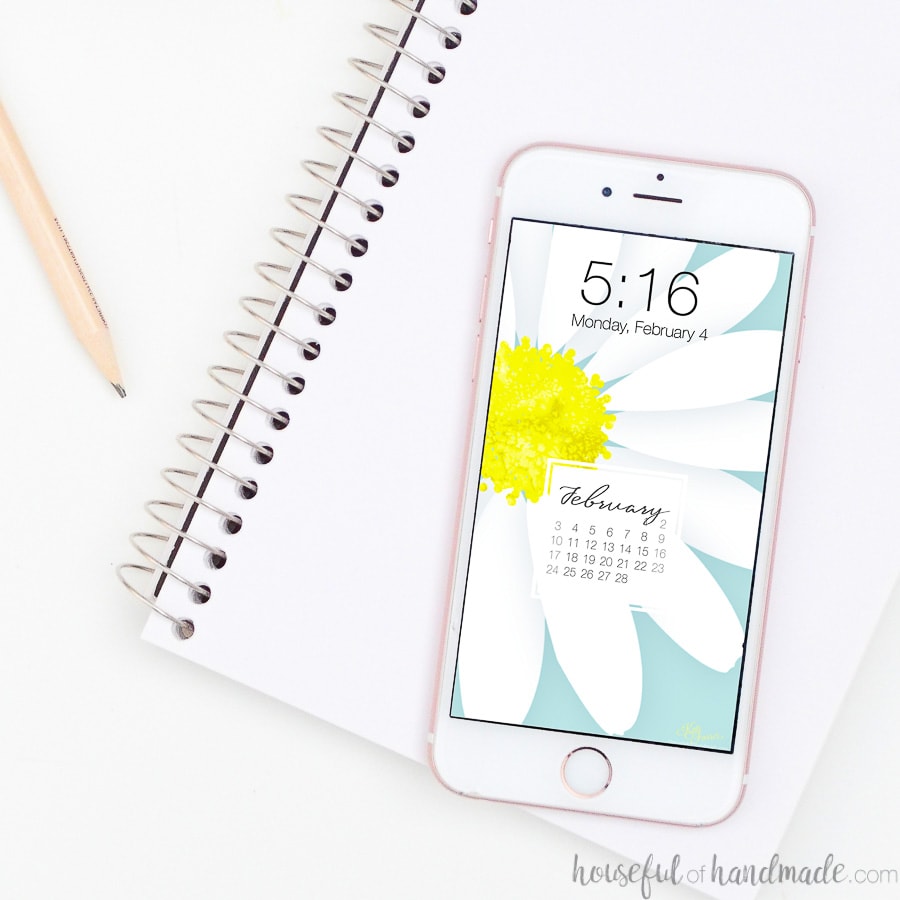
Now go add a calendar to your favorite digital background from the past. I know this bright daisy is going to make the cold month a little better!